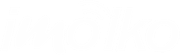Cuando te registras como usuario de Zenkiu, automaticamente obtienes un plan de prueba, que tiene una duración de 15 días días y con el que tienes acceso a todas las funcionalidades de Zenkiu. Con la finalidad de ayudar a los nuevos registros en las pruebas, hemos diseñado un panel que te permitirá abordar los principales procesos para unas pruebas satisfactorias.
Nota Importante:
Si tienes un contenido propio “HTML”, debes completar las 3 pruebas de Trial de la sección Enviar Email, antes de poder acceder a la opción de pegar el código HTML.
Comencemos el Trial…
- Inicia sesión en Zenkiu, con tu nombre de usuario (ó correo electrónico) y clave.
- Dale un vistazo a la lista de Características que Zenkiu tiene para ofrecerte, da clic en “Siguiente” continuamente hasta llegar al menú principal.
Te recomendamos leer con detenimiento las ayudas que cada pantalla de Zenkiu tiene para ti.

- Cuando llegues a la siguiente pantalla verde tendrás un menú con las tres opciones más importantes que te ayudaran a completar las pruebas del servicio, haz clic en cualquiera de ellas:
Enviar Email: Opción inicial recomendada
Publicar Formulario
Agregar contactos

1. Envia tu primer correo
1.1 Si seleccionaste Enviar Email, tendrás 3 opciones de plantillas de correo posibles, haz clic en el boton Seleccionar en cualquiera de ellas:

Completa una a una las tareas que se muestran en la columna de la derecha. Siempre podrás Reabrir Tarea si en cada paso del envio das clic sobre una tarea de esta lista.
1.2 Escribe un asunto para el correo y da clic en “Completar Tarea”
1.3 Agrega tu correo para el primer envío. Escribe el correo y el nombre y da clic en “+” para agregarlo, luego clic en Completar Tarea:

1.4 Completa la siguiente tarea para confirmar el primer envío de correo. Esta es la última oportunidad de hacer cambios antes de proceder a enviar, revisa en detalle siempre. Clic en “Completar Tarea:”

Te llegará un correo, cuyo contenido será la muestra de la plantilla de correo seleccionada en el paso 1.1
Puedes ver el resultado del primer envío en linea. Contínua las pruebas haciendo clic en “Quiero crear mensajes efectivos“

2. Envia tu segundo correo
2.1 Crea un nuevo correo haciendo clic en el botón “Crear nuevo mensaje“

2.2 Selecciona una plantilla y ponle un nombre.

2.3 Completa nuevamente las tareas que se te presentan…

En este nuevo envío, tienes una tarea nueva: “Modificar contenido“, que te permite diseñar un correo partiendo de las plantillas que ofrece Zenkiu.
2.4 Da clic en Abrir diseñador para modificar la plantilla de correo, guardar los cambios y cierra el diseñador para volver a la tarea.
Una vez regreses a la tarea, haz clic sobre Completar Tarea para continuar.
2.5 Selecciona los destinatarios del correo y envíales el segundo mensaje completando las tareas:
- Selecciona los Destinatarios
- Envia el Mensaje completando la tarea.
Puedes ver el resultado del primer envío en linea. Contínua las pruebas haciendo clic en “Quiero comparar varios envios“
3. Envía pruebas de correo
Seguimos probando Zenkiu, ahora te queremos mostrar como funciona una prueba. Esta opcion es muy útil si queremos compartir el diseño con un grupo de colaboradores internos o externos a la empresa, y obtener así aprobaciones o recomendaciones. Estas quedan guardadas en cada uno de los envíos como parte de la documentación de cada proceso.
3.1 Selecciona del dashboard la opción “Enviar Prueba Interna“ o tambien del icono Envíos del menú superior.
Para continuar haz clic en Crear nuevo mensaje
3.2 Crea un nuevo mensaje, selecciona la plantilla, nómbrala y completa el siguiente set de tareas, tal como lo vimos en los pasos anteriores 2.1, 2.2 y 2.3:
Aca se te permite cambiar el remitente del envío, por ningun motivo debes usar correos de Gmail, Hotmail, Outlook o Yahoo, si te registraste con uno de estos correos gratis, usa mejor nuestro dominio de pruebas como por ejemplo: nombre-usuario@z.imolko.com, donde nombre-usuario es cualquier texto que desees.
Aquí la nueva tarea es “Esperar Opiniones“.
3.3 Da clic en el botón “Enviar prueba“

3.4 Completa la lista de correos a los que quieres enviar pruebas, y luego haz clic sobre el botón “Enviar Prueba“. Puedes colocar hasta 10 contactos.

El receptor del correo puede opinar sobre el contenido enviado, haciendo clic en el footer en la opción Opinar del correo (Esto es desde el correo recibido)
Para emitir la opinion sobre la prueba recibida llena la caja de texto del comentario y dar clic en el Botón “Comentar“
3.5 El comentario anterior aparecerá en tiempo real en esta pantalla. Luego completa la tarea Esperar Opiniones.
3.6 En la tarea Confirmar envío podrás ver un resumen de todo el proceso junto con las opiniones recibidas. Al confirmar estarás realizando el envío a los contactos indicados.
En este punto has completado el proceso total de Enviar Email
Importante:
En la interface, luego de superar estos tres envios, en la tarea de Seleccionar destinatario se convierte en “Cuando lo vas a enviar?”, allí podrás seleccionar la programación del envio para fechas posteriores, así como escoger grupos de contactos a los cuales hacer el envío.
Si quieres enviar codigo HTML como contenido de tu correo sin usar las plantillas de Zenkiu, ahora puedes hacerlo. Aquí te mostramos como.
La pantalla verde de trial se desaparece cuando terminen los 15 días del plan de pruebas o realices una compra de uno de nuestros Planes